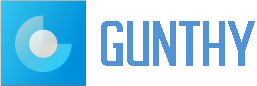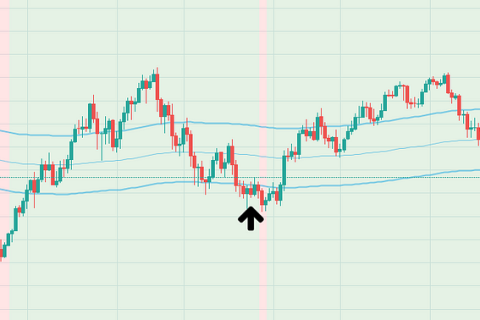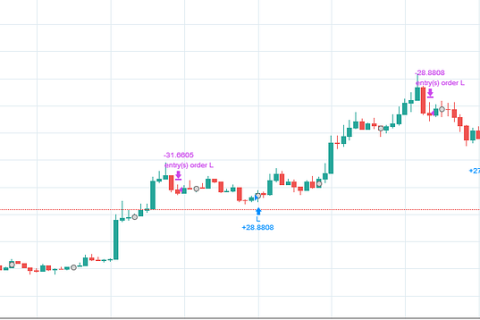Creating a visual representation of trading strategies can be a game-changer for developers. With Gunbot, you have access to a suite of chart drawing tools that not only help in strategy development but also make the data more accessible to casual traders. Let’s dive into how you can use these tools to bring your custom strategies to life.
This guide explores how to make use of programmatic chart drawings for realtime strategy visualization.
1. Visualizing Support and Resistance with Labeled Rectangles
Symbol image with multiple support channels drawn on a trading chart
When you’re looking to mark out support and resistance channels, labeled rectangles can be incredibly useful. Here’s how you can create them:
// Initialize an array to store shapes
let newChartShapes = []
// Example data for rectangles
const exampleRectangleData = [
{
top: 12,
bottom: 10,
endTime: 1234567890, // timestamp in seconds
label: ’15M channel’
},
{
top: 16,
bottom: 15.5,
endTime: 1234567890, // timestamp in seconds
label: ‘4H channel’
}
]
let boxLabels = []
const boxes = exampleRectangleData.map((data, index) => {
const isSupport = gb.data.bid >= data.top
const isResistance = gb.data.bid <= data.bottom
// Create labels for the rectangles
boxLabels.push({
points: [
{ price: data.top, time: data.endTime },
],
options: {
text: data.label,
shape: ‘text’,
lock: true,
disableSelection: true,
setInBackground: true,
overrides: {
backgroundColor: ‘rgba(25,83,55,0.0)’,
color: isSupport ? ‘#195337’ : isResistance ? ‘#592e2e’ : ‘#193253’,
fillBackground: false,
}
}
})
// Create rectangles with the specified options
return {
// Define rectangle points (top-left and bottom-right corners)
points: [
{ price: data.top, time: 0 },
{ price: data.bottom, time: data.endTime },
],
options: {
shape: ‘rectangle’,
lock: true,
disableSelection: true,
setInBackground: true,
overrides: {
backgroundColor: isSupport ? ‘rgba(25,83,55,0.25)’ : isResistance ? ‘rgba(89,46,46,0.25)’ : ‘rgb(25,50,83, 0.25)’,
color: isSupport ? ‘#195337’ : isResistance ? ‘#592e2e’ : ‘#193253’,
fillBackground: true,
}
}
};
});
// Combine the shapes and labels
newChartShapes = […newChartShapes, …boxes, …boxLabels]
// Update the chart with the new shapes
gb.data.pairData.customChartShapes = newChartShapes
By using the above code, you can create clear visual markers for your strategy’s support and resistance levels.
2. Setting Clear Targets with Target Lines
Target lines are horizontal lines with price and amount properties. They can help visualize specific targets, like breakout or pullback targets.
// Initialize an array to store target lines
let newChartTargets = []
// Define target lines with properties
const customRangeTargets = [
{
text: ‘Breakout target’,
price: 100,
quantity: 2, // setting an empty string ” omits the quantity field
lineStyle: 2, // 0: solid, 1: dotted, 2: dashed
lineLength: 0, // 0 (right) – 100 (left)
extendLeft: true,
//…rest of the code
}
]
// Add the target lines to the array
newChartTargets = […newChartTargets, …customRangeTargets]
// Update the chart with the new target lines
gb.data.pairData.customChartTargets = newChartTargets
With these target lines, you can easily visualize and track your strategy’s price objectives.
3. Area: Highlighting Areas of Interest
Sometimes you want to highlight a specific area on the chart to draw attention to it. Here’s how you can outline an area:
// Initialize an array to store shapes
let newChartShapes = []
// Define the area with points
const exampleAreaData = {
upperLeft: 118,
upperRight: 120,
lowerRight: 116,
lowerLeft: 114,
startTime: 0, // timestamp in seconds
endTime: gb.data.pairData.candles.open[gb.data.pairData.candles.open.length – 1].timestamp // Assuming the area ends at the last bar
};
// Create the area shape
const area = {
points: [
{ price: exampleAreaData.upperLeft, time: exampleAreaData.startTime },
{ price: exampleAreaData.upperRight, time: exampleAreaData.endTime },
{ price: exampleAreaData.lowerRight, time: exampleAreaData.endTime },
{ price: exampleAreaData.lowerLeft, time: exampleAreaData.startTime },
{ price: exampleAreaData.upperLeft, time: exampleAreaData.startTime },
],
options: {
shape: ‘path’,
lock: true,
disableSelection: true,
setInBackground: true,
overrides: {
lineColor: ‘#70ccbd’
}
}
};
// Add the area to the shapes array
newChartShapes = […newChartShapes, area]
// Store the new shapes for the chart to display
gb.data.pairData.customChartShapes = newChartShapes
This method allows you to create a visual emphasis on the chart, making it easier to spot patterns or areas of interest.
4. Custom Metrics for In-Depth Analysis
Gunbot allows developers to create their own metrics and display them next to the chart, providing a more comprehensive picture of the strategy’s performance.
// Initialize an array to store metrics
let newChartMetrics = []
// Define your custom metrics
const metrics = [
{
label: `Metric name`,
value: ‘110’,
tooltip: ‘Display this text as a tooltip for this custom metric.’
},
// Add more metrics as needed
]
// Add the metrics to the array
newChartMetrics = […newChartMetrics, metrics]
// Update the chart sidebar with the new metrics
gb.data.pairData.sidebarExtras = newChartMetrics
By adding custom metrics, you can track specific aspects of your strategy directly on the chart, making it easier to make informed decisions.
These are just some highlights of the drawing tools for custom strategies. There is plenty more to discover.
Gunbot’s chart drawing tools offer a powerful way to visualize trading strategies. Whether you’re a developer looking to debug and refine your algorithms or a trader seeking clarity on strategy execution, these tools can enhance your trading experience. Remember, a picture is worth a thousand words, and in trading, a well-drawn chart could be worth a thousand trades.
Visualize Your Strategy: Gunbot’s Chart Drawing Tools was originally published in Gunbot on Medium, where people are continuing the conversation by highlighting and responding to this story.
Gunbot – Medium